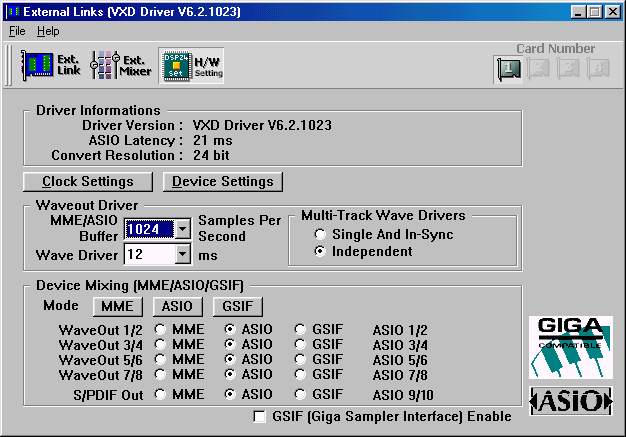
Cubase VST 5.1
Cubase VST by Steinberg [1] is a very powerful and famous Audio-/MIDI-sequencing application available for PCs today. The software exists in different versions (VST, VST Score and VST/32). All of them follow exactly the same setup procedures. This text talks about Cubase VST 5.0 and 5.1, however it can be used for Cubase VST 3.72 setup as well (as it is very similar).
Initial setup
Cubase VST supports both Windows 9x/Me and Windows 2000/XP. If you use the software under Windows XP, we recommend to use at least version 5.1. Older versions may work fine under Windows 2000 and Windows 9x/Me although it is generally a good advice to get the latest version from Steinberg (the update is free for all 5.xx versions). Note that Cubase VST 3.72 need to be used under Windows 9x/Me. Older versions than 3.72 are not recommended.
Before you use Cubase VST, some initial setup is needed:
| • | if you use Windows 2000/XP, goto Control Panel > Sounds/Multimedia > Audio and select ADSP24 Int. Audio Device as prefered device for Playback. This step is not required if you use Windows 9x/Me. |
| • | Make sure the 'auto-play' function for CD-ROMs is disabled. Goto Control Panel > System > Device Manager > CD-ROM and select Properties for all CD-ROM drives. Now disable Auto Insert Notification under Settings (Windows 9x/Me only). |
| • | DMA access for your IDE HDDs must be enabled. Goto Control Panel > System > Device Manager > Disk Drives and select Properties for each IDE-HDD you have installed (an entry is typically called GENERIC IDE DISK TYPExx). Now enable DMA under Settings (Windows 9x/Me only). |
| • | Under Windows 2000, goto Control Panel > System > Advanced > Performance Options and select Background services. Under Windows XP, goto Control Panel > System > Advanced > Settings > Advanced > Processor scheduling and select Background services. |
| • | Under Windows XP/2000 only: launch SetupMME (in the Cubase folder of your startmenu) and disble Microsoft GS Synthesizer as MIDI output device. |
After that, please open the Hardware Settings dialog [2] (via External Links if you have a DSP24 or DSP24 MK II or inside the Output Mixer on the DSP24 Value or DSP24 MEDIA 7.1). Under Device Setting, you can select the MME/ASIO Buffer size in samples per seconds. If you select a larger number, the latency of the output will be higher. If you select a lower number, the latency will be lower. You will notice the latency when you are performing a realtime operation inside Cubase VST like playing the voice of a VST instrument or assigning a VST effect to a live input audio signal. The result of your action will be audible with a certain delay, this is the latency. The latency can be lowered to 5.5ms at 44.1kHz when the smallest recomended value (256) is selected. Under Windows 2000/XP, there are also smaller settings that could be used if you have a very fast PC system. You have to keep in mind that a smaller latency also increases the PC utilization and might have some influence on the performance (very much depending on your specific PC configuration).
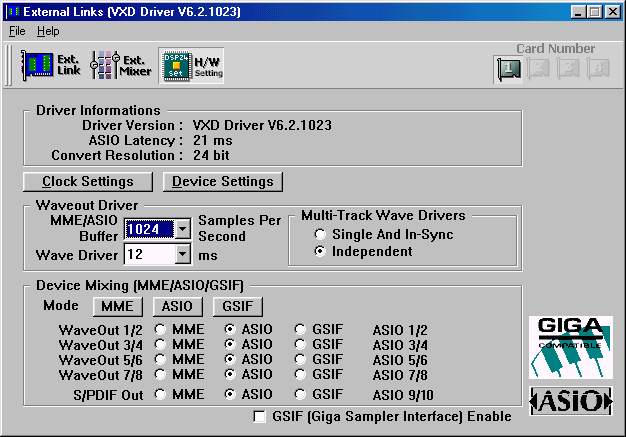
For the start, it's safe to select the default value of 1024. This will result in a latency of 21ms at 44.1kHz - a value which is acceptable for normal harddisk recording. You can try different settings for your specific PC configuration later.
Make sure that at least one output channel in the Device Mixing section has been assigned to ASIO. In the picture above, all output channels are assigned to ASIO (recommended).
If you have some dropouts during playback or recording, you can increase the latency value (MME/ASIO Buffer). On a properly configured and faster system, you can safely use even the smallest recomended buffer value (256).
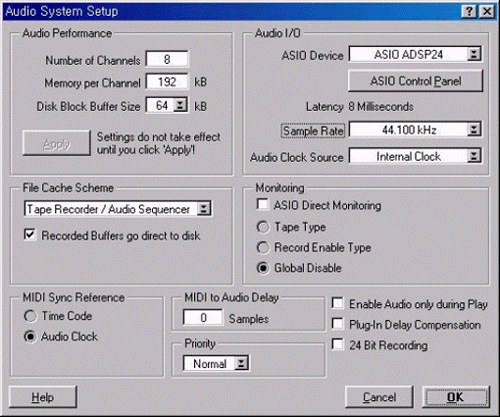 Launching
Cubase VST
Launching
Cubase VST
After the buffers are configured, you can start Cubase VST. When you start the software for the first time, you might get a message about the ASIO Multimedia driver sync test. There is no need to perform this test as the DSP24 series of cards have their own dedicated ASIO driver replacing Steinbergs ASIO Multimedia driver, also it only takes time. So please do not run the test if you are asked.
Now goto Options > Audio Setup > System. In the section Audio Performance, set Number of Channels to 16 (recommended). In the Monitoring section, select Global Disable (recommended, see below). In the upper right corner under ASIO Device select ASIO ADSP24 (will appear as ASIO ADSP24 (WDM) under Windows 2000/XP). Below that you can choose the Sample Rate you wish to work with.
If you want to use the DSP24's realtime monitoring functions (without adding effects to the monitor signal), select ASIO Direct Monitoring (see below). By default this is not recommended.
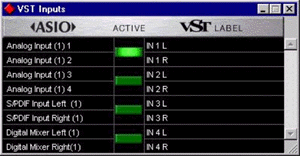 To
define which input and outputs to use in Cubase VST, first go to Panels >
VST-Inputs. A window will appear that allows you to activate or deactivate
each input (stereo). Please note that the default names for the input channels
might be a bit confusing as they are separating the left and right audio channels.
For example: input channel 1/2 of your DSP4 series card is called by default
IN1 L and IN1 R. The names IN2 L and IN2 R are used
for input channel 3/4. You can either keep that in mind when working with Cubase
VST or you can simply change the names, e.g. to IN 1 and IN 2
(etc.).
To
define which input and outputs to use in Cubase VST, first go to Panels >
VST-Inputs. A window will appear that allows you to activate or deactivate
each input (stereo). Please note that the default names for the input channels
might be a bit confusing as they are separating the left and right audio channels.
For example: input channel 1/2 of your DSP4 series card is called by default
IN1 L and IN1 R. The names IN2 L and IN2 R are used
for input channel 3/4. You can either keep that in mind when working with Cubase
VST or you can simply change the names, e.g. to IN 1 and IN 2
(etc.).
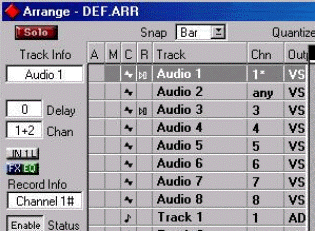 To
be able to record multiple tracks of audio simultaneously in Cubase VST, you
need to follow a number of steps. First, select Options > Multirecord > Active
(make sure it is checked and enabled). After that you can enable and disable
recording indivdually for each audio track by clicking in the R column
of the arrangement window. When you do this for the first time, Cubase will
ask you for the directory to store your audio files.
To
be able to record multiple tracks of audio simultaneously in Cubase VST, you
need to follow a number of steps. First, select Options > Multirecord > Active
(make sure it is checked and enabled). After that you can enable and disable
recording indivdually for each audio track by clicking in the R column
of the arrangement window. When you do this for the first time, Cubase will
ask you for the directory to store your audio files.
The VST Channel Mixer (via Panels > VST Channel Mixer or Audio > Monitors under Cubase VST 3.xx) is probably the best ways to assign the physical inputs to the specific audiotracks. Just click and hold the left mouse button on the grey channel button on top of each audio channel (it shows the currently assigned input - e.g. IN1 R or IN 1). A small menu will appear that allows you to select the physical input. Note: under Cubase VST 3.xx you need to hold the CTRL-key while you click on this button.
To assign audio channels or other signals (e.g. the output of an effect plugin) to the physical outputs, you need to activate the output busses under Panels > Master (Audio > Master under Cubase VST 3.xx). This window allows you to activate a stereo bus for each physical stereo output. These busses can be used internally in Cubase VST to route signals to the outputs (the black options with yellow writing, e.g. in the VST Channel Mixer). You can find more information about this in the Cubase VST documentation.
Montoring
If you disable the internal monitoring function from Cubase (Audio System Setup > Global Disable), the monitoring (= what you hear) will be controlled by the DSP24 hardware. Open External Links (or the Output Mixer) and connect Ext.Mixer to Output 1/2. Now the digital mixer of the DSP24 hardware controls the complete monitoring of all input and all output signals. Just use the External Mixer to change the playback volume.
Alternativly you can bypass the DSP24 hardware mixer and use Cubase VST as mixer. The advantage is that you have more flexible mixer controls and you can work completely inside Cubase VST. Also it is possible to assign realtime effects (e.g. plugins) on incoming audio signals. The negative aspect is the increased CPU load with this setup.
To bypass the hardware mixer, connect WaveOut 1/2 to Output 1/2 inside External Links (or the Output Mixer). Inside Cubase, select Tape Type as monitoring option in the Audio System Setup dialog. If you want to listen to an input signal, just click on the grey channel button in the VST Channel Mixer of the corresponding channel. The button will turn yellow to show that the input signal of this channel gets monitored in realtime. If you have assigned a certain effect or plugin to this channel, you can hear the processed signal. The limitation is that the signal gets delayed by the latency because it first gets recorded, then processed and then sent to the output.
If you want to monitor incoming signals in realtime without any delay (zero latency), you can do this by activating the ASIO Direct Monitoring checkbox in the Cubase VST Audio System Setup dialog. Cubase VST will then remotly control the monitoring function of the hardware.
|
|
last updated: 08/25/2002 author: Claus Riethmüller
|
|
| References to other documents or external websites |
|
[1]
Steinberg
website
- makers of the famous Cubase audio software
[2] The Hardware Settings dialog, ST Audio Knowledge Base |
|
|