The Hardware Settings
dialog
The Hardware Settings
dialog of the DSP24 series is used to control the basic driver settings of the
audiocard. You call it via External Links [1]
(DSP24, DSP24 MK II, DSP24 ADAT) or the Output Mixer [2]
(DSP24 Value, DSP24 MEDIA 7.1). The Hardware Settings dialog is also used when
you open the ASIO control panel from an ASIO compatible sequencer such as Emagic
Logic Audio or Steinberg Cubase VST.
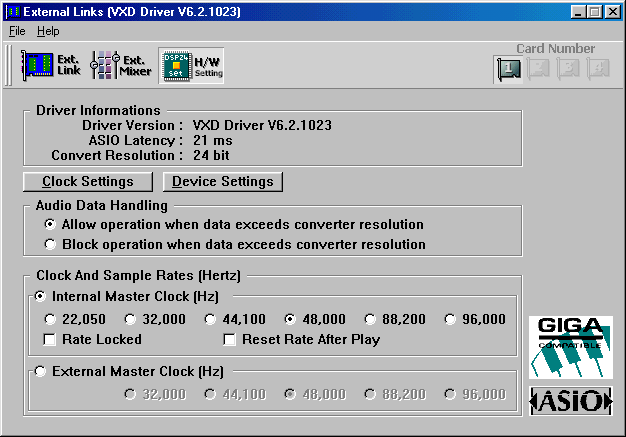 The
upper section displays the current version of the driver that is installed.
Also you can see the current latency that has been selected for the ASIO 2.0
driver. Below that, you can see the resolution of the converters that are used
in your hardware installation. At the moment only solutions with 24bit converters
are available from ST Audio. If you use the DSP24 card with an older H-BUS [3]
converter unit from Hoontech [4],
a lower number might be displayed here. If the DSP24 card is used without any
external box, the display will be 24-bit anyway (because you can play
and record 24bit signals over the S/PDIF and AES/EBU I/O ports). The DSP24 MK
II, DSP24 Value and DSP24 MEDIA 7.1 cards are using a 24bit converter anyway.
The
upper section displays the current version of the driver that is installed.
Also you can see the current latency that has been selected for the ASIO 2.0
driver. Below that, you can see the resolution of the converters that are used
in your hardware installation. At the moment only solutions with 24bit converters
are available from ST Audio. If you use the DSP24 card with an older H-BUS [3]
converter unit from Hoontech [4],
a lower number might be displayed here. If the DSP24 card is used without any
external box, the display will be 24-bit anyway (because you can play
and record 24bit signals over the S/PDIF and AES/EBU I/O ports). The DSP24 MK
II, DSP24 Value and DSP24 MEDIA 7.1 cards are using a 24bit converter anyway.
Clock Setting
The Clock Setting tab
controls the samplerate and bit-deepth (resolution) the card operates.
Under Audio Data Handling
you can determine if the card allows you to playback and record with a bit-deepth
that us higher as the converter resolution (displayed above). As the converter
resolution is usually 24-bit, it does not matter in most situation what is selected
here. The default setting is Allow operation when data exceeds converter
resolution. This might be important if your (older) external box just uses
18bit ADC/DAC chips for example.
The Clock and Sample Rates
(Hertz) section allows you to select the source of the clock for the DSP24
card. You can select between Internal Master Clock and External Master
Clock. Make sure to select External Master Clock only if you
will be recording or monitoring from the digital input of the card (via the
optional bracket of the DSP24 Value, via XG DB I [5]
on the DSP24 / DSP24 MK II or via the external box on the DSP24 MEDIA 7.1).
In that case, the device that is connected to the digital input will supply
the clock for all operations you perform with the card. If you select Internal
Master Clock (default), the clock generator on the card will generate the
samplerate. You will
have problems with noise and clicks in your audio signal if you have selected
external clock without an active device (DAT, MD, digital mixer, etc.) on the
digital input. Also you will have similar problems when you want to record a
signal from the digital input with the card set to internal clock.
The section of the Hardware
Settings dialog also shows the current samplerate of the card, which has
been set by your application software. The samplerate selected here will be
used for all functions of the card. This includes the digital output, so if
you sync an external device (MD, DAT, digital mixer, etc.) to the DSP24 card,
it will use the clock that is selected here. The Rate Locked option is
used to force the card to a specific samplerate. It is disabled by default (which
is also our recomendation) which automatically allows your application software
access to all supported samplerates. When the option is enabled, your software
will only work with the selected samplerate. This means that any application
that attempts to use the driver at a different sampleate will show an error
message. Reset Rate After Play should be selected when you want that
the samplerate return to a specific setting when no software is using the card
for playback or recording. This is especially important if your external device
that is connected to the digital output of the card is synched to the DSP24
card. If you just use the analog outputs, the selected samplerate and the Reset
Rate After Play option are not important when the card is not used by your
software at the moment.
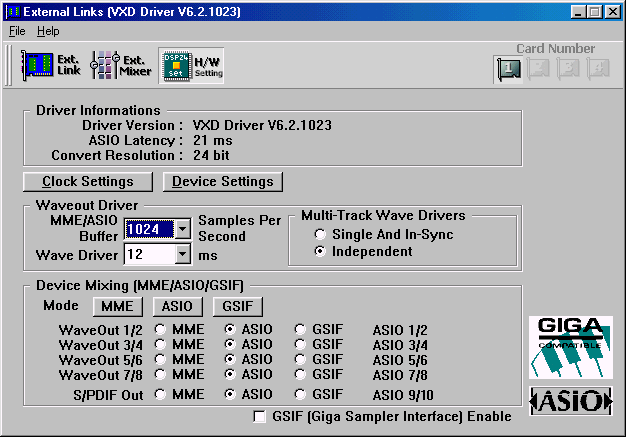 Device
Setting
Device
Setting
The
Device Setting tab controls the options needed for playback and recording.
Under
Waveout Driver you can select the MME/ASIO buffer size (latency).
The smaller the selected value is, the smaller the resulting latency of the
ASIO driver will be (and the other way round). You might notice the latency
when you perform some action inside your ASIO application (e.g. you are using
a VST instrument in Cubase VST): the result of your action will be audible with
a certain delay - the latency. With the current drivers (v6.x for Windows 9x/Me),
the latency can be lowered to 5.5ms at 44.1kHz when the smallest value (256)
is selected. Older versions of the Windows 9x/Me driver allow you to lower the
latency to 7.5ms at 44.1kHz. The latest Windows 2000/XP drivers (WDM) allow
you to set even smaller values, however this might affect system performance.
If you increase the samplerate, the latency will be automatically lower (e.g.
88.2kHz will give you exactly halve of the latency time as 44.1kHz with the
same buffer size).
You
have to keep in mind that a smaller latency also increases the PC utilization
and might have some influence on the performance (very much depending on the
PC configuration). A buffer size that is too small may result in clicks or drop
outs in the audio signal. Larger buffers could prevent this. This buffer size
should be set in the this dialog before you launch your music software.
In some ASIO applications it is important to re-launch the software even if
you have changed the buffer size via the ASIO control panel inside the application.
We strongly recommend this for Logic SoundTrack24 [6]
and other versions of Logic Audio from Emagic for example but it is also better
for all other ASIO applications.
The WaveDriver setting
under the MME/ASIO Buffer allows you to change the latency of the MME
driver in ms for Windows 2000/XP and v5.x drivers for Windows 9x/Me. Not all
versions of the driver will use this setting.
The MME drivers of the DSP24
card automatically synchronize the beginning of recording and playback for all
audio devices. For some software applications that are using several MME devices
simultaneously, you should select Single and In-Sync under MultiTrack
Wave Drivers to ensure that all channels will begin playback and/or recording
at exactly the same time. Otherwise select Independent - this allows
you to use the cards MME devices with more than one application at the same
time.
Multiclient Support (Device
Mixing)
The DeviceMixing (MME/ASIO/GSIF)
section allows you to assign individual stereo output pairs to a certain
driver model to be able to use several different programs (e.g. GigaSampler-/Studio
and a Audio-/MIDI-Sequencer like Logic Audio or Cubase VST) at the same time.
Please note that you need at least revision 6.x of the driver for Windows 9x/Me
to use this function. Under Windows 2000/XP, you need drivers that have been
released after June 2002.
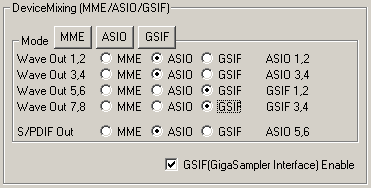 Multiclient
support is available for MME drivers (e.g. usually used by WaveLab, Sound Forge,
Cool Edit, Cakewalk, ...), the ASIO driver (e.g. used by Logic, Cubase VST,
Reaktor, ...) and the GSIF driver (used by GigaSampler and GigaStudio). This
even allows you to use GSIF software that was designed to run separatly on a
system without other software parallel to other audio programs.
Multiclient
support is available for MME drivers (e.g. usually used by WaveLab, Sound Forge,
Cool Edit, Cakewalk, ...), the ASIO driver (e.g. used by Logic, Cubase VST,
Reaktor, ...) and the GSIF driver (used by GigaSampler and GigaStudio). This
even allows you to use GSIF software that was designed to run separatly on a
system without other software parallel to other audio programs.
The example on the picture
on the right shows a setup where the output channels 1~4 and the S/PDIF output
channels are assigned to the ASIO driver. Channels 5~8 are assigned to GSIF.
This setup is done before you start GigaSampler/-Studio and your ASIO
application. It is not possible to change DeviceMixing setttings after
you have launched your audio application(s).
The last column of the section
displays the resulting channel numbers. In this setup, the S/PDIF output channel
(which is usually 9,10) has been assigned to channel 5,6 of the ASIO driver.
Also, the channels 5~8 are assigned to channels 1~4 of the GSIF driver. This
assignment is needed, because the DSP24 driver simulates a normal audiocard
interface in the different driver models for the applications. This prevents
compatibility issues with certain audio applications.
It is not recommended to change
this setup often, as the different applications will also save the channel assignments
internally. If you change the settings in the DeviceMixing section, it is wise
to double-check the soundcard setup inside the audio apps you are using after
that. These options have been invented because of the demand from the users
to be able to use GigaSampler/Studio simultanously to famous Audio-/MIDI-Sequencer
software. We strongly recommend to use at least v1.64 of GigaSampler or v2.2
of GigaStudio in order to use the multiclient support under Windows 9x/Me. The
performance may not be as good when using earlier versions of the software.
GigaStudio 2.2 and above will give you best performance. Under Windows 2000/XP,
you need at least v2.5 of GigaStudio. GigaSampler is not supported under Windows
2000/XP.
>>
Back to Knowledge Base <<
last
updated: 07/11/2002
author:
Claus
Riethmüller
| References
to other documents or external websites |
[1]
How to use External Links
(DSP24, DSP24 MK II, DSP24 System III, DSP2000 C-Port), ST Audio Knowledge
Base
[1] How
to use External Links (DSP24 ADAT), ST Audio Knowledge Base
[2]
How to use the Output Mixer
(DSP24 Value), ST Audio Knowledge Base
[2]
How to use the Output
Mixer
(DSP24 MEDIA 7.1), ST Audio Knowledge Base
[3]
Introduction to H-BUS,
ST Audio Knowledge Base
[4] Hoontech
website - makers of the SoundTrack Digital Audio 4ch/16ch soundcard
[5] What
is XG DB I?, ST Audio Knowledge Base
[6] Logic
SoundTrack24 setup, ST Audio Knowledge Base
|
Einige
der genannten Waren- oder Firmennamen sind eingetragene Warenzeichen ihrer jeweiligen
Hersteller und unterliegen daher den entsprechenden gesetzlichen Bestimmungen.
Seite zuletzt aktualisiert am 17.04.2005.
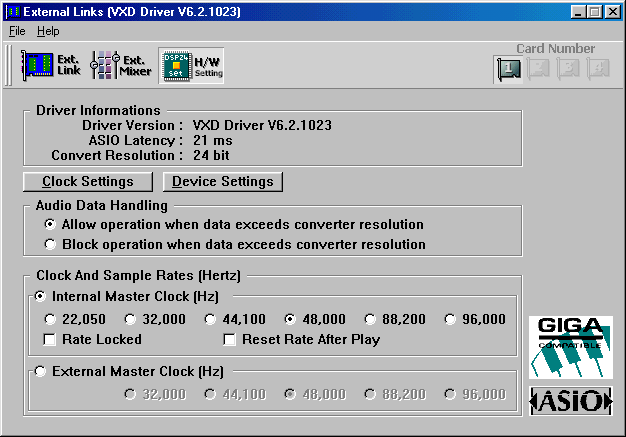 The
upper section displays the current version of the driver that is installed.
Also you can see the current latency that has been selected for the ASIO 2.0
driver. Below that, you can see the resolution of the converters that are used
in your hardware installation. At the moment only solutions with 24bit converters
are available from ST Audio. If you use the DSP24 card with an older H-BUS [3]
converter unit from Hoontech [4],
a lower number might be displayed here. If the DSP24 card is used without any
external box, the display will be 24-bit anyway (because you can play
and record 24bit signals over the S/PDIF and AES/EBU I/O ports). The DSP24 MK
II, DSP24 Value and DSP24 MEDIA 7.1 cards are using a 24bit converter anyway.
The
upper section displays the current version of the driver that is installed.
Also you can see the current latency that has been selected for the ASIO 2.0
driver. Below that, you can see the resolution of the converters that are used
in your hardware installation. At the moment only solutions with 24bit converters
are available from ST Audio. If you use the DSP24 card with an older H-BUS [3]
converter unit from Hoontech [4],
a lower number might be displayed here. If the DSP24 card is used without any
external box, the display will be 24-bit anyway (because you can play
and record 24bit signals over the S/PDIF and AES/EBU I/O ports). The DSP24 MK
II, DSP24 Value and DSP24 MEDIA 7.1 cards are using a 24bit converter anyway.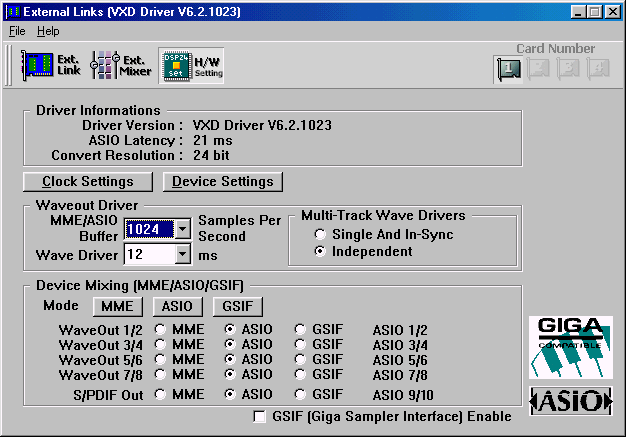 Device
Setting
Device
Setting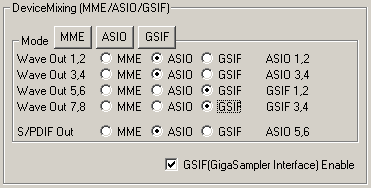 Multiclient
support is available for MME drivers (e.g. usually used by WaveLab, Sound Forge,
Cool Edit, Cakewalk, ...), the ASIO driver (e.g. used by Logic, Cubase VST,
Reaktor, ...) and the GSIF driver (used by GigaSampler and GigaStudio). This
even allows you to use GSIF software that was designed to run separatly on a
system without other software parallel to other audio programs.
Multiclient
support is available for MME drivers (e.g. usually used by WaveLab, Sound Forge,
Cool Edit, Cakewalk, ...), the ASIO driver (e.g. used by Logic, Cubase VST,
Reaktor, ...) and the GSIF driver (used by GigaSampler and GigaStudio). This
even allows you to use GSIF software that was designed to run separatly on a
system without other software parallel to other audio programs.