
- enlarged -
Logic SoundTrack24
 - enlarged - |
Logic SoundTrack24 is a powerful 24bit/96kHz Audio-/MIDI-Sequencer that is included with the ST Audio DSP24 series of cards. The software from Emagic [1] provides all you need for basic multichannel audio recording in your homestudio. This text guides you through the initial setup process and explains the most important audio recording functions of the software. More details about the usage and the functions of the software can be found in the included manual (on the Logic SoundTrack24 CD as PDF-file).
Different versions of Logic SoundTrack24
There are two different versions of Logic SoundTrack24. Version 4.2 does only work under Windows 95, Windows 98, Windows 98 SE and Windows ME. The newer version 4.8 works under Windows 98 SE, Windows ME, Windows 2000 and Windows XP. In addition, there are three different Logic SoundTrack24 CDs: Volume 1, Volume 2 and Volume 3. If no volume number is printed on the CD, it is volume 1. So please check first which CD you received with your DSP24 card:
| • | Logic SoundTrack24 Volume 1: this CD contains Version 4.2 of the software which works under Windows 9x/Me but not under Windows 2000/XP. |
| • | Logic SoundTrack24 Volume 2: this CD contains Version 4.8 of the software which works under Windows 98 SE, Windows ME, Windows 2000 and Windows XP. To use Version 4.8 of the software under Windows 98 SE or ME you need to install the WDM driver for your DSP24 card. |
| • | Logic SoundTrack24 Volume 3: this CD contains Version 4.8 of the software and (in addition) Version 4.2 in the subdirectory "version 4.2". This means that all Windows versions from 95 to XP are supported. |
All DSP24 cards ship with the Volume 3 CD now. If you feel that you received a version of Logic SoundTrack24 that you cannot use on your system, please contact your local distributor.
Note: no version of Logic SoundTrack24 supports Macintosh systems.
To use version 4.2 of the software, you need Windows 9x/Me (to get the best performance use at least version 6.x of the driver). The version number of Logic SoundTrack24 that does work under Windows 2000 or XP is 4.8. If you want to use Version 4.8 under Windows 98 SE or Windows ME, you need to install the WDM driver of the card (or you will get an error message that no ASIO driver has been installed). If you do not want to install the WDM driver under Windows 98 SE or Windows ME, please use Version 4.2 of Logic SoundTrack24.
Initial setup
After the installation of Logic SoundTrack24 you need check the initial configuration. As the software is using the ASIO driver of the card, the MME/ASIO Buffer setting is very important.
Please open the Hardware Settings dialog [2] (via External Links if you have a DSP24 or DSP24 MK II or inside the Output Mixer on the DSP24 Value or DSP24 MEDIA 7.1). Under Device Setting, you can select the MME/ASIO Buffer size in samples per seconds. If you select a larger number, the latency of the output will be higher. If you select a lower number, the latency will be lower. You might notice the latency when you change some setting inside Logic SoundTrack24 (e.g. you change a setting inside the Logic mixer): the result of your action will be audible with a certain delay, the latency. The latency can be lowered to 5.5ms at 44.1kHz when the smallest recomended value (256) is selected. You have to keep in mind that a smaller latency also increases the PC utilization and might have some influence on the performance (very much depending on the PC configuration).
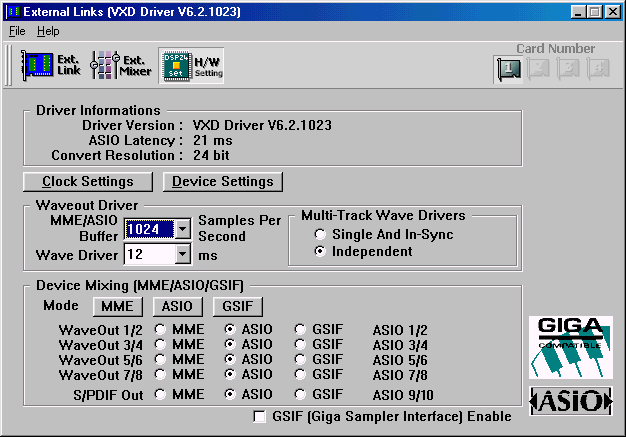 For
the start, it's safe to select the default value of 1024. This will result
in a latency of 23ms at 44.1kHz - a value which is acceptable for normal harddisk
recording. You can try different settings for your specific PC configuration
later.
For
the start, it's safe to select the default value of 1024. This will result
in a latency of 23ms at 44.1kHz - a value which is acceptable for normal harddisk
recording. You can try different settings for your specific PC configuration
later.
Still, the PC setup is very important for a stable operation of Logic SoundTrack24. The following things should be checked:
| • | Please do not use any other software that runs in the background when Logic SoundTrack24 is used. In the best possible setup, Logic, Systray (the Windows taskbar) and External Links (or the Output Mixer) are the only active tasks. |
| • | Make sure the 'auto-play' function for CD-ROMs is disabled. Goto Control Panel > System > Device Manager > CD-ROM and select Properties for all CD-ROM drives. Now disable Auto Insert Notification under Settings (Windows 9x/Me only). |
| • | DMA access for your IDE HDDs must be enabled. Goto Control Panel > System > Device Manager > Disk Drives and select Properties for each IDE-HDD you have installed (an entry is typically called GENERIC IDE DISK TYPExx). Now enable DMA under Settings (Windows 9x/Me only). |
| • | Under Windows 2000, goto Control Panel > System > Advanced > Performance Options and select Background services. Under Windows XP, goto Control Panel > System > Advanced > Settings > Advanced > Processor scheduling and select Background services. |
If you have some dropouts during playback or recording, you can increase the latency value (MME/ASIO Buffer). On a properly configured and faster system, you can safely use even the smallest buffer value.
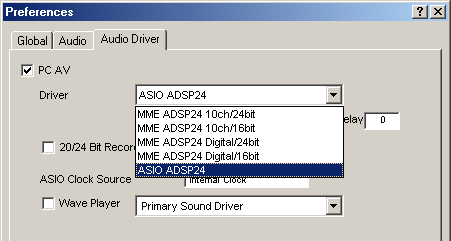 After
the buffers are configured, you can launch Logic SoundTrack24. When the software
has been loaded, call Audio > Audio Hardware & Drivers. The dialog
that is displayed on the right will appear now.
After
the buffers are configured, you can launch Logic SoundTrack24. When the software
has been loaded, call Audio > Audio Hardware & Drivers. The dialog
that is displayed on the right will appear now.
Make sure PC AV is checked (ASIO on v4.8). In the Driver selection box, you can select the driver. By default you should use ASIO ADSP24. The other entries are using the MME drivers of the DSP24 card. This might be needed if you have an older or slower PC system. The MME ADSP24 Digital/xxbit entries are used if you just want to use the S/PDIF I/O ports of the card. The other MME ... and the ASIO ... entries are accessing all I/O channels of the software. By default, Logic works with 16bit recording and playback resolution which is OK for normal home recording. If you want to use 24bit resolution, make sure to check the box 20/24 Bit Recording. Note that v4.8 of Logic SoundTrack24 does only support ASIO and not MME.
Logic SoundTrack24 also has a bulit-in small software sampler which is called Wave Player. You can use it to assign short WAV-files to MIDI notes. The output will be played via a DirectSound driver (so usually the 1/8" output of the DSP24 card or a consumer soundcard that is also installed in your PC). To use the Wave Player, make sure the box is checked and the output driver is selected next to it. By default it should be disabled.
By the way: if you want to change the language (e.g. to german or french), you can select it in this window on the Global tab.
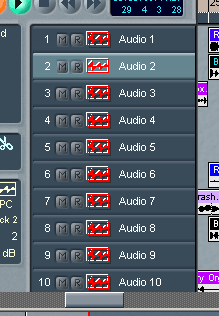 User
interface
User
interface
By default, Logic SoundTrack24 displays the arrangement window. The audio tracks in your project are listed in the left section of the window. You can change the default names (Audio 1, Audio 2, ...) of the tracks of course. Left of the name you can mute tracks with the M button and activate tracks for recording using the R button if needed. Via the menu of Logic, you can add and remove tracks to your project.
The right section shows the parts with the actual audio data of your project. The arrangement Window will also show the MIDI tracks (if you work with MIDI).
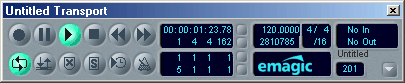
The Transport window controls functions for playback and recording and also shows informations about the current position in the arrangement, the metronome, etc. You can get more informations on all the functions inside the arrangement window and the Transport dialog in the manual of the Logic SoundTrack24 (available as PDF-file on the included CD).
 Mixer
Mixer
For multitrack recording, it is important to assign the in- and outputs to the audiotracks of your arrangement. In Logic SoundTrack24 this is done via the mixer. Select the menu entry Windows > Open Mixer to see the mixer. All the channels you have in your arrangement will be displayed in the mixer in the same order (from left to right in the mixer, downwards in the arrange window).
The picture on the left shows you one audio channel in the mixer. The OO or O button in the lower right corner allows you to select if you want to record in mono or in stereo on this channel. This picture shows a stereo track. The REC button allows you to activate the channel for recording. Above that you can either mute (M) the track or play it solo (S). The main volume fader is under the controller for the balance, right to the level meter display.
The output button allows you to select a stereo output pair of the driver (usually Output 1-2, Output 3-4, etc.) for this audiotrack. These channels are identical to the WaveOut channels in External Links (DSP24 / DSP24 MK II) or the Output Mixer (DSP24 Value / DSP24 MEDIA 7.1). Above that, you can select the input channel (mono or stereo) in thee I/O section.
The Bus 1 and Bus 2 controllers (Sends) allow you to route a certain amount of the signal to the two available effect busses. Each effect bus can use DirectX effect plugins (reverb, delay, etc.). You can control Bus 1 and Bus 2 in the right section of the mixer (after the audiotracks).
The 3-band EQ section provides four controllers to allow filtering of the signal on the audiotrack. You have control over the high (H), the mid (M) and the lower (B) frequencies. The f parameter allows you to change the parameter (frequency) of the EQ filter that is used.
In total you have two busses for effect Sends and one full parametric filter available for each track in your arrangement.
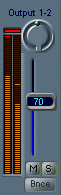 Next
to the audiotracks, the mixer also displays controls for the master output signal
on the right section of the mixer. The picture on the right displays the output
section for Output 1-2. You have control over the panning and the volume
for each physical output (for example, the S/PDIF output is available as Output
9-10). The output can also be muted (M) or switched to solo (S).
Next
to the audiotracks, the mixer also displays controls for the master output signal
on the right section of the mixer. The picture on the right displays the output
section for Output 1-2. You have control over the panning and the volume
for each physical output (for example, the S/PDIF output is available as Output
9-10). The output can also be muted (M) or switched to solo (S).
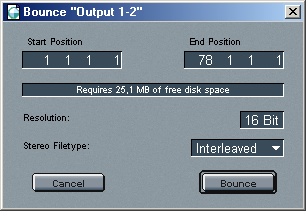 Mixdown
/ Bounce
Mixdown
/ Bounce
One of the most important steps in the process of digital recording with the PC is the mixdown. At some point, you want to create one stereo file that can be used as master for a CD, DAT, etc. - Logic SoundTrack24 allows you to perform this mixdown for all signals that are assigned to a specific output pair. This is done by clicking on the Bnce (Bounce) button.
The Bounce window (here for Output 1-2) provides options to select the Start and End Position of the arrangement and allows you to choose the resulting Resolution (e.g. if you want to create a CD, select 16 Bit).
The WAV-file that will be created after you click on Bounce can be edited further in a sample editor software or transfered to a CD using a normal CD recording software. It contains automatically all effect settings from the EQ, the plugins and also all volume settings you have selected in the mixer.
|
|
last updated: 04/04/2003 author: Claus Riethmüller
|
|
| References to other documents or external websites |
|
[1]
Emagic website
- makers of the famous Logic Audio sequencing software
[2] The Hardware Settings dialog, ST Audio Knowledge Base |
|
|