
- enlarged -
Cakewalk SONAR
 - enlarged - |
Cakewalk SONAR / SONAR XL is a very powerful 24bit/96kHz Audio-/MIDI-sequencing software for Windows PCs by Twelve Tone Systems, Inc. [1]. You can use the software with our DSP24 series hardware for professional harddisc recording and for the integration of external and internal MIDI equipment into your recording system.
Initial setup
SONAR was the first audio software that directly used a method called WDM Kernel Streaming [2] to use the special features of the WDM driver model. But what is WDM anyway? WDM stands for "Windows Driver Model" and represents a file format and structure of a driver that was introduced by Microsoft with Windows 98 SE. Other operating systems that support WDM are: Windows ME, Windows 2000 and Windows XP. Older versions of Windows (NT 4.0, 98, 95) do not support WDM drivers. This means that we strongly recommend to use our WDM drivers when you are using the SONAR software. SONAR will also work with the MME interface of the older VXD drivers (Windows 9x/Me) or of the NT4 Kernel Mode drivers (Windows 2000) but the performance will not be very good.
As a result, this article describes the usage of SONAR with the WDM drivers. The pictures you can see on this page are made under Windows XP. During our tests we got best results under Windows XP and Windows 2000 (where the results under Windows XP has been better). We do not really recommend using SONAR under Windows 98SE or ME because of the weaker performance (also because we have noticed several conflicts when other soundcards had been installed in the same PC), still there is no problem to use the software with our WDM drivers under these Windows versions. The setup instructions are identical in any case.
Please also note that we strongly recommend to use at least version 1.3.1 of SONAR. You can get free updates for the software if you use an older version.
|
Audio
Options |
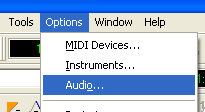 |
|
|
Before we check the settings in the General tab, please go to the Drivers section. Separated for input and output devices, you can select the wave devices you want to use for recording and playback. These lists will show the devices of all sound- and audiocards that are installed in your PC (the picture on the left shows the DSP24 PCI card in the same system with a SoundTrack Digital XG by Hoontech [3]). Please check these issues when you are selecting the devices:
|
|
|
Now let's go back to the General section. Please make the following settings:
|
|
|
Let's move to the Advanced tab. It is important to change the following setting in this dialog:
|
|
|
If you go to the Driver Profiles section, you will see the DMA buffer sizes that have been automatically detected by SONAR's Wave Profiler. Please note that older SONAR versions (1.x) do -unlike 2.x- sometimes not detect the name of the device correctly under Show Profile for:
|
|
Input Monitoring One of the nice features of SONAR is the functionality to directly monitor input signals via the software, even with realtime effects if needed. This can be controlled (enabled / disabled) via the Input Monitoring tab of the Audio Options dialog separatly for each physical input channel. To enable monitoring for a specific channel, just click on it to highlight it. To disable it, you have to click on the same entry again. Make sure not to create any feedback loops with the audio cable connections you have on your setup (e.g. do not connect any input of the card to one of the outputs, also not through external equipment such as effect processors if you want to enable monitoring on this channel). |
|
|
|
last updated: 07/28/2002 author: Claus Riethmüller
|
|
| References to other documents or external websites |
|
[1]
Cakewalk
website
- the website of Cakewalk / Twelve Tone Systems, Inc
[2] Driver API basics, ST Audio Knowledge Base [3] Hoontech website - makers of the SoundTrack Digital XG soundcard [4] The Hardware Settings dialog, ST Audio Knowledge Base |
|
|